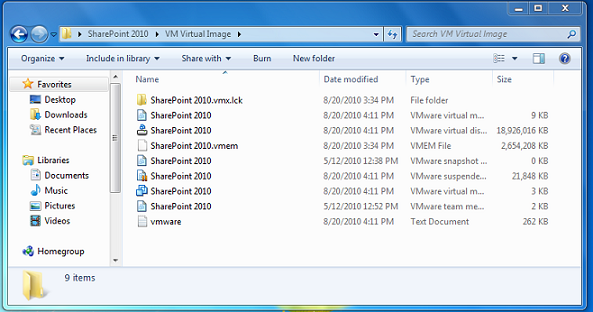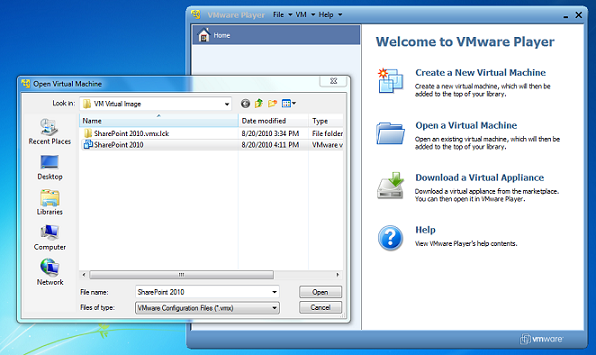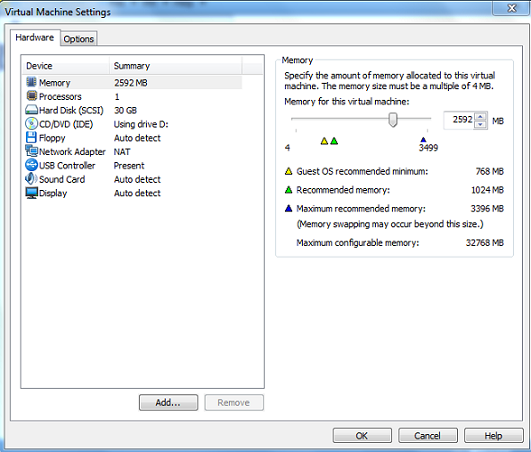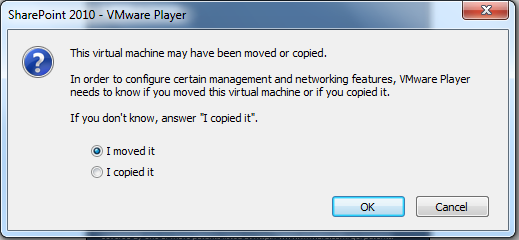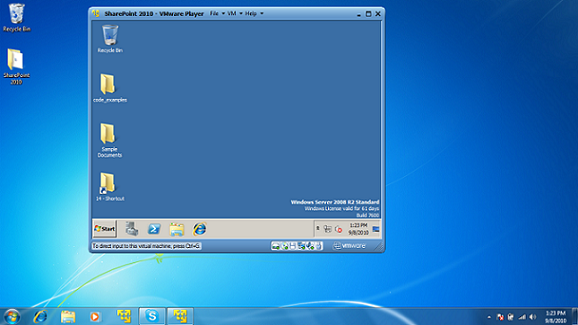SharePoint 2010 Environment Setup Options
Option 1 - Use VMWare Player to run the image on Windows or Mac
This option is the simplest to setup as the image includes all software necessary to perform labs for the course.
Note: We have to use VMWare because Windows Virtual PC does not support 64 bit guest operating systems.
Requirements:
- 4 GBs of RAM
- 40 GBs of hard drive space
- AMD or Intel processor that supports virtualization (turned on in BIOS)
- Operating System: 64 bit Windows 7
Setup Steps:
- Enable Virtualization support by restarting your computer and going into BIOS. The settings are typically under Advanced Bios, System Configuration, or CPU Features. Each computer BIOS is different so please check your manual or google detailed instructions for your computer if you can't find the setting.
- Download VMWare Player and install it.
- Download VMWare image rar files (About 9GB in size (25GB when files are expanded). Need to have a good connection. We recommend using an FTP client software, but you can also use any standar internet browser to download the files.
- Extract the files by clicking on the first file "SharePoint 2010 VM.part1"
(On a Mac, rename the first rar without exe extension)
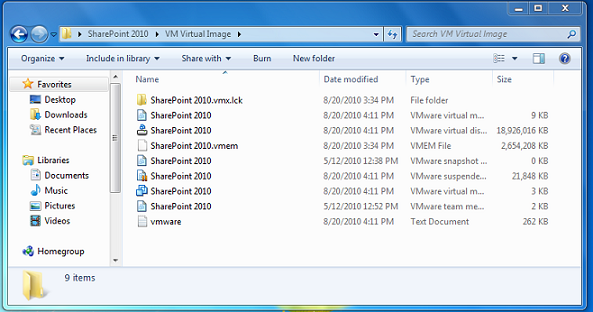
- Open the virtual machine within the WMware Player
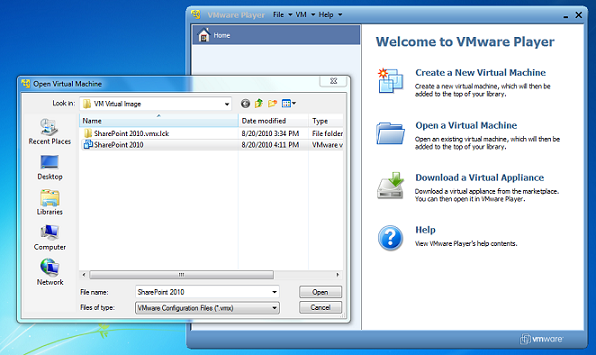
- Configure the image:
- Allocate at least 2.5GB of RAM
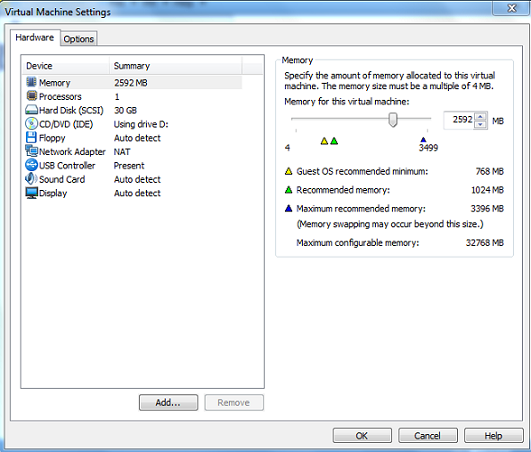
- Power up the virtual machine
- Select I moved it when prompted on whether you copied or moved the image
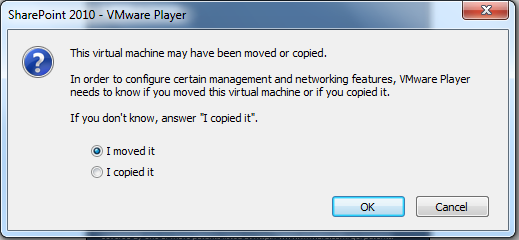
- When the server powers up, SharePoint site will be slow on initial clicks. If it's still slow after the first couple of minutes, please refer to the support section.
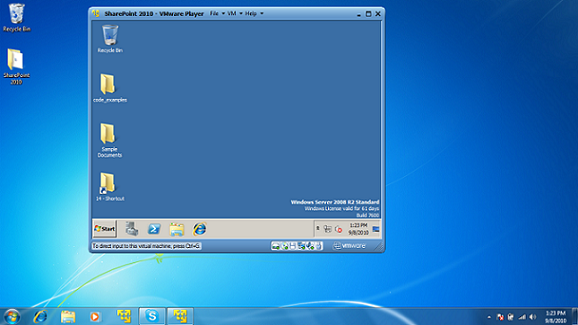
- All Done!!!
You can now start working on the labs by opening Internet Explorer within the Virtual Image
Option 2 - Install SharePoint 2010 64 bit and Office 2010 32 bit on Windows 7 64 bit
This option will provide the best performance, but requires the most setup time. For development, this is the better option.
Requirements: 4 GB of RAM required; 6 GB of RAM and solid state hard drive prefferred.
Steps:
- Download SharePoint 2010 from here
- Follow installation instructions from MSDN.
- Download Office 2010 32 bit from here
- Download PowerShell scripts from Pilothouse Consulting. Some scripts were taken from here and modified
- Run users_setup.ps1 PowerShell script as administrator. It will create users used in the labs. Notice that as side effect there will be many new uses accounts at login screen on your computer
- Optional: Run set-sharepoint-manual.ps1 PowerShell script as administrator in SharePoint 2010 Management Shell to set all SharePoint services to manual startup.
- Optional: Run start-sharepoint.ps1 or stop-sharepoint.ps1 PowerShell scripts as administrator in SharePoint 2010 Management Shell to start or stop all SharePoint services
- Optional: If you are going through development section, download Visual Studio 2010 from here and install it
|